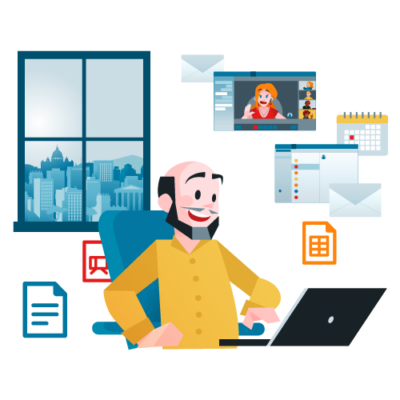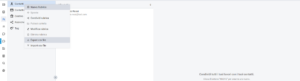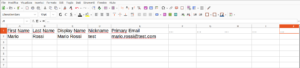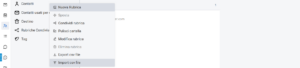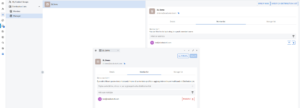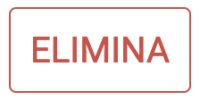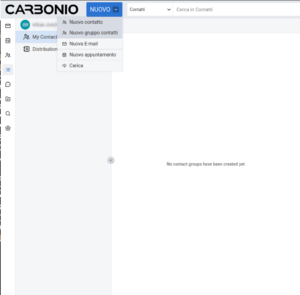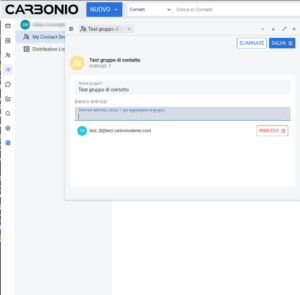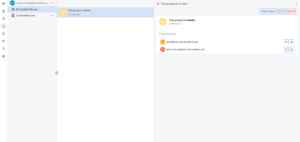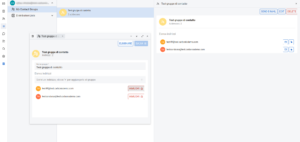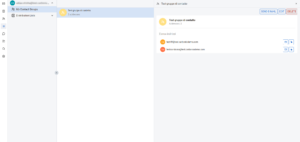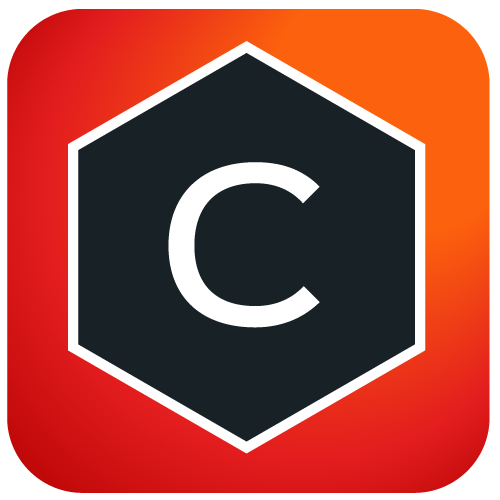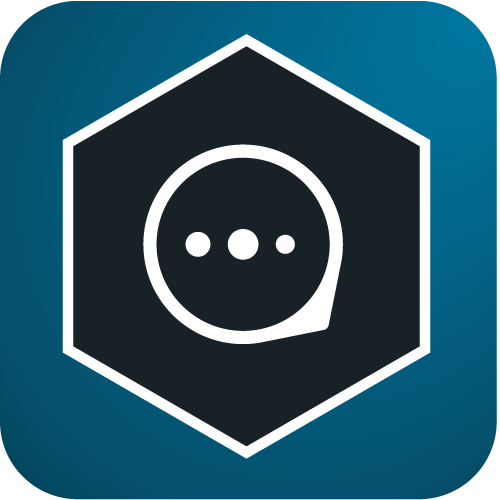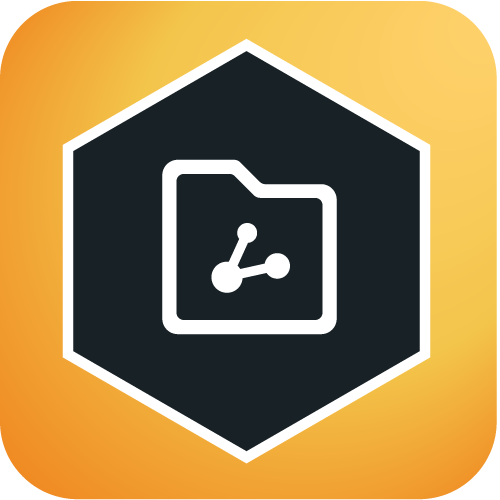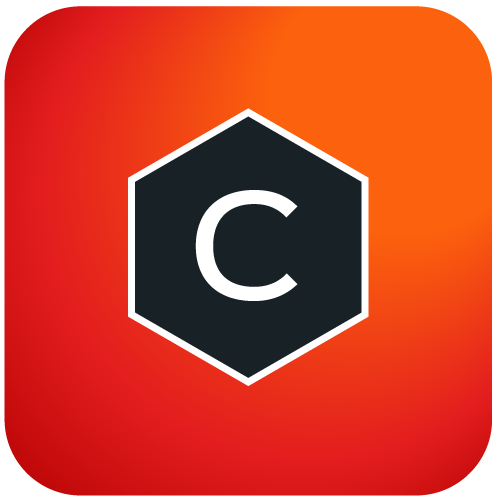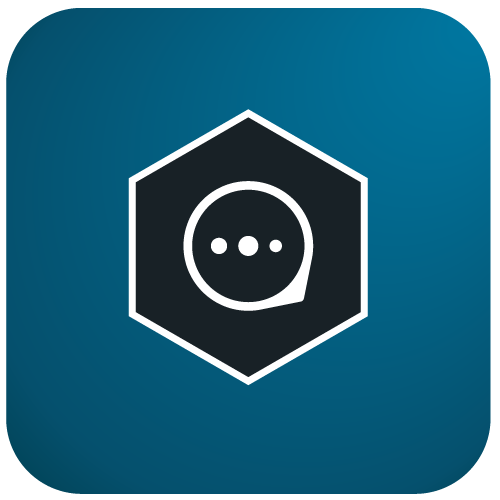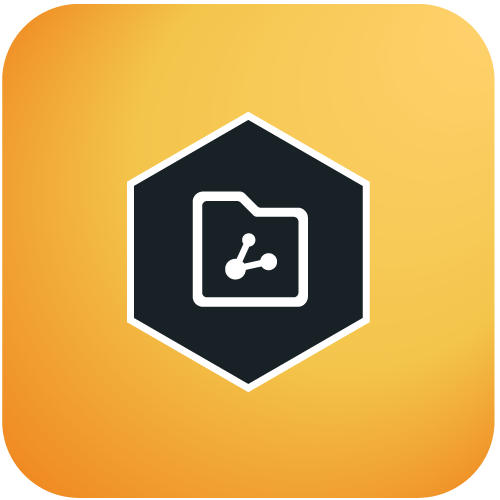Manuale Utente
Carbonio Cloud
La piattaforma privata di e-mail e collaborazione.

Posta
Nella colonna di sinistra della Home Page è possibile consultare l’elenco delle cartelle di posta: posta in arrivo, inviata, bozze, posta indesiderata, cestino.
Per procedere con la creazione di un nuovo messaggio sarà sufficiente cliccare il tab blu Nuova E-mail. Si aprirà quindi una nuova finestra che permetterà all’utente di comporre il testo della mail.
Ogni utente avente una casella personale ha la possibilità di condividere con altri una propria cartella.
La condivisione, invece, di un intero account impersonale, ad esempio info@domain.tld, deve essere autorizzata da un amministratore.
In questo caso, si parla di casella funzionale.
Tutte le operazioni effettuate sulla casella condivisa (lettura, invio, cancellazione messaggi, etc…) sono aggiornate in tempo reale per tutti coloro che la condividono. Ad esempio se leggo una mail della casella condivisa, questa mail risulterà “già letta” per tutti coloro che condividono la suddetta casella.
L’aggiunta o la rimozione delle caselle condivise è gestita dal proprio riferimento tecnico.
Al fine di rendere più agevole la consultazione e l’archiviazione dei messaggi è possibile creare cartelle e sottocartelle dove spostare i messaggi di posta.
Per creare una cartella è sufficiente cliccare con il tasto destro del mouse dove si desidera creare la cartella e selezionare Nuova cartella. Una volta scelto il nome cliccare Crea e Sposta per terminare.
Una volta creata la cartella, l’utente ha possibilità di modificarne le proprietà ad esempio attribuire un colore o modificare il titolo. Per procedere, cliccare con il tasto destro del mouse sulla cartella da modificare e scegliere Modifica.
Una funzionalità interessante è la condivisione delle cartelle create: ogni utente, infatti, ha la possibilità di condividere una o più cartelle/sottocartelle con uno o più utenti sia interni che esterni all’infrastruttura.
In questo caso, è necessario cliccare sopra la cartella desiderata con il tasto destro del mouse e selezionare Condividi cartella.
Scegliere dal menù a tendina con chi condividere la cartella ed inserire i relativi indirizzi mail. Selezionare dal secondo menù a tendina, il ruolo da attribuire (visualizzatore, amministratore, manager) e cliccare Condividi cartella per terminare.
La persona con cui si è condivisa la cartella riceverà un messaggio di notifica nella sua casella (qualora si sia scelto di inviarla) con la richiesta di condivisione.
IMPORTANTE: Il ruolo NESSUNO serve per nascondere una cartella presente all’interno di un database di posta condiviso, come ad esempio una cartella personale che non si vuole far visualizzare. Si deve creare dunque una condivisione aggiuntiva per la cartella da nascondere e settare tale ruolo all’utente con cui si è condiviso in precedenza il database.
La cartella Trash è una cartella in cui le e-mail contrassegnate per l’eliminazione vengono temporaneamente archiviate, nel caso in cui debbano essere recuperate. Un’ e-mail nella cartella Trash verrà automaticamente eliminata dopo un periodo equivalente al tempo di conservazione, per impostazione predefinita pari a 3o giorni.
Lo spam indica l’invio di messaggi ripetuti ad alta frequenza o a carattere di monotematicità tale da renderli indesiderati (generalmente commerciali o offensivi). Da non confondere con un mero messaggio pubblicitario inviato da un’azienda conosciuta che concede al destinatario la possibilità di disiscrizione.
Quando si riceve un messaggio indesiderato, è possibile utilizzare lo strumento antispam intelligente:
- individuare la mail da segnalare
- clic con il tasto destro
- scegliere Segna come spam.
Il messaggio verrà spostato nella cartella Posta indesiderata e solo il corpo del messaggio sarà utilizzato dal sistema antispam come criterio di valutazione per i futuri messaggi.
Le etichette (o Tag) possono essere considerate un sistema di classificazione personale di messaggi email, contatti e appuntamenti e rappresentano anche un valido strumento che ne facilita la ricerca.
È possibile creare differenti tag ed applicarne diversi alla medesima mail ed ai contatti. I messaggi email con tag possono essere in cartelle diverse. Nel caso in cui si eseguisse una ricerca tramite un tag, verranno visualizzati tutti i messaggi che lo contengono, indipendentemente dalla cartella di appartenenza.
Per creare un nuova nuova etichetta, posizionarsi nella colonna di sinistra della home e cliccaare con il tasto destro su Etichette e poi scegliere Crea Etichetta. Aggiungere il nome e selezionare il colore associato.
L’invio massivo di messaggi di posta elettronica è una delle pratiche da eseguire con molta attenzione. Possiamo distinguere questo tipo di azione in due categorie:
- Invio interno agli utenti interni all’infrastruttura
- Invio ad indirizzi esterni
Invio interno agli utenti interni all’infrastruttura
L’invio di messaggi a tutti i dipendenti va effettuato solo in caso di particolari situazioni urgenti e/o indifferibili prendendo accordi con l’assistenza.
Si consiglia, in ogni caso, di inviare messaggi di posta elettronica privi di allegati ed inserire i destinatari in CCN. Se si necessita di trasmettere documenti, è preferibile utilizzare Files. Per maggiori informazioni sullo strumento, si rimanda alla pagina dedicata.
Invio ad indirizzi esterni (massive mail)
Uno dei rischi maggiori per l’Ente che invia numerosi messaggi di posta elettronica verso destinatari esterni (ad esempio indirizzo mail diverso da “@comune.xxxx.it”) è quello di essere classificati alla pari di chi inoltra messaggi indesiderati, spesso considerati “SPAM”.
Per consentire questo invio si dovrà ricorrere a tool differenti da Carbonio. Per maggiori informazioni rivolgersi al proprio riferimento tecnico.
Calendari
La sezione Calendario permette all’utente di tenere traccia di appuntamenti, riunioni ed eventi a cui partecipare e di poterli condividere con altri utenti.
Per creare un nuovo appuntamento sarà sufficiente cliccare il tab in blu Nuovo appuntamento o , in alternativa, cliccando direttamente nel calendario nella fascia oraria di interesse. In entrambi i casi si aprirà così una finestra in basso a sinistra.
Si potranno aggiungere le informazioni relative all’appuntamento quali il titolo dell’evento o il luogo dell’evento. Nel caso in cui si voglia creare un evento online è possibile aggiungere la stanza virtuale in cui avverrà, se è già stata creata, oppure crearla ex-novo cliccando il tab Crea stanza virtuale. (Per maggiori informazioni in merito alle stanze virtuali andare alla sezione Chats)
L’utente potrà poi aggiungere gli altri partecipanti all’evento, qualora fossero necessari, inserendo il loro indirizzo mail nell’apposito box. Una volta aggiunto il giorno e l’orario, potrà scegliere Invia, se vuole inviare l’invito oppure scegliere Salva, se si vuole tenere in bozza ed inviarlo successivamente. In questo secondo caso, l’appuntamento verrà contrassegnato da un’icona rossa.
Per procedere in tal senso posizionarsi sull’evento, cliccare con il tasto destro del mouse e scegliere l’etichetta tra quelle esistenti o crearne una nuova. Così facendo l’utente potrà in qualsiasi momento effettuare una ricerca tra gli appuntamenti attraverso il tag assegnato.
Contatti
La sezione Contatti è raggiungibile cliccando il relativo tab nella barra verticale di sinistra. Qui si trovano tutte le informazioni ed i dettagli dei contatti. Ogni utente si troverà di default le voci Contatti e Contatti usati per email.
La rubrica Contatti usati per email viene popolata ogni volta che si risponde o si compone un messaggio che include un indirizzo non presente nelle proprie rubriche. E’ possibile disattivare la funzione in Impostazioni -> Contatti
Per la creazione di un nuovo contatto da aggiungere sarà sufficiente:
- Andare alla pagina Contatti e selezionare il tab blu Nuovo contatto.
- Immettere le informazioni del contatto.
- Fare clic su Salva.
Una volta creato il contatto, l’utente può inviargli una mail, modificarlo, spostarlo, cancellarlo o assegnargli un tag utilizzando i comandi appositi nell’angolo in alto a destra.
Tutti i contatti eliminati finiscono nella sezione Cestino, dove rimangono conservati fino a quando non l’utente non decide di svuotarla manualmente. Per fare ciò, fare clic con il pulsante destro del mouse nel cestino e seleziona Svuota cestino.
L’utente in qualsiasi momento può condividere le sue rubriche con altri utenti. Per farlo sarà sufficiente cliccare con il tasto destro sulla rubrica da condividere e selezionare Condividi Rubrica. Si aprirà quindi una finestra dove l’utente potrà scegliere con chi condividere la propria agenda inserendo il relativo indirizzo mail ed il ruolo da assegnare a ciascuno. Potrà poi stabilire, attraverso il flag, se consentire agli altri utenti di vedere gli appuntamenti privati. Per terminare, cliccare Condividi Rubrica.
L’utente, inoltre, può aggiungere rubriche di altri utenti: nelle colonne di sinistra, aprire il menù a tendina Rubriche condivise e cliccare Trova condivisioni. Nella finestra di dialogo che si aprirà, inserire il nome (anche parziale) del collega; una volta individuato clic su Aggiungi.
Per eseguire l’export selezionare con il tasto destro “Contatti” ed “Export csv file”
Verrà generato un documento di tipo csv come il seguente
Per eseguire l’import occorrerà un file csv con la stessa struttura che trovate nell’immagine precedente.
Una volta verificata la struttura del file csv procedere con l’import
Liste di Distribuzione
Cosa è una Lista di Distribuzione?
È una lista di utenti interni o esterni che ha un proprio indirizzo mail.
All’interno di una Distribution List possono esserci altre liste di distribuzione.
E’ un oggetto gestito centralmente da un amministratore di dominio.
A cosa serve una lista di distribuzione?
Vi sono molteplici tipi di utilizzo tra questi, la possibilità di:
- Ricezione mail tramite un indirizzo unico
- utilizzo interno tra i dipendenti di una stessa infrastruttura
- ricezione dei messaggi dall’esterno
Note
Non servono account condivisi per mandare mail alla lista di persone.
I membri della lista di distribuzione ricevono la mail.
Modifica Lista di Distribuzione
Per rimuovere o aggiungere membri ad una lista di distribuzione l’utente dovrà accedere alla propria email personale ed essere manager della lista.
Selezionare dal menù laterale di sinistra “Contact Groups and Distribiton List”
Selezionare “Manager”
Selezionare la Distribuition List desiderata e premere “Modifica Distribution List”
Per visualizzare di quale/i Distribition List si è membri, selezionare il tab “Member list”.
Gruppo di Contatti
Cosa è un Gruppo di Contatti?
È un gruppo contenente una lista di utenti, creato localmente e non richiamabile dall’esterno.
In cosa differisce da una Lista di Distribuzione?
Un gruppo di contatti può essere creato in autonomia da qualisasi utente, non può essere richiamato da altri utenti a meno che non sia stata condivisa la propria rubrica contatti con i suddetti.
A cosa serve un gruppo contatti?
Può essere richiamato quando inseriamo i destinatari di una email, così facendo verranno inseriti tutti i componenti del gruppo.
Note
Non può essere utilizzata come casella di posta condivisa.
Creazione di un Gruppo di Contatti
Selezionare dal menù laterale di sinistra “Contact Groups and Distribiton List”
Selezionare il menù a tendina
Selezionare “Nuovo gruppo contatti”
Inserire un nome per il nuovo gruppo di contatti e ricercare i contatti sotto la voce “Elenco indirizzi”
Ppremere il tasto “+” per aggiungerli
Premere “Salva” in alto a destra
Modifica di un Gruppo di Contatti
Per modificare un gruppo di contatti, selezionarlo e premere “Edit”
Qui potremmo eliminare o aggiungere membri al gruppo di contatti.
Premere “Salva” in alto a destra.
Chats
Gli Spazi possono essere considerati come un luogo virtuale in cui gli utenti si riuniscono per discutere di diversi argomenti in aree dedicate (denominate Canali). Ciascun utente può creare uno spazio e diventare il suo amministratore. Per creare uno spazio, sarà sufficiente posizionarsi sul blu Crea Chat, aprire il menù a tendina e optare per Crea Spazio.
Una volta scelto il titolo, l’argomento trattato e aggiunti i partecipanti, inserendo il loro nome/cognome o l’indirizzo mail nell’apposita barra di ricerca, cliccare Crea al fondo della pagina.
Come per le chat, ogni spazio ha un identificatore univoco, che può essere copiato facendo clic sul pulsante Copia Link e condiviso con altri utenti.
Le Stanze virtuali consentono all’utente di effettuare videochiamate con più partecipanti, sia con ospiti interni (ovvero utenti che sono presenti nella stessa infrastruttura) sia con ospiti esterni. Entrambi possono unirsi temporaneamente senza la necessità di essere membri della stanza virtuale.
Per creare una nuova riunione, cliccare sul pulsante Crea stanza virtuale, scegliere un nome che identifichi la stanza e che suggerisca ai partecipanti l’argomento trattato. Una volta fatto, cliccare Crea.
L’utente che crea una stanza virtuale ne diventa automaticamente il titolare e moderatore. Il titolare non può essere rimosso ed è l’unica persona che può eliminare una stanza virtuale. E’ possibile, in questa fase, aggiungere altri moderatori inserendo i loro indirizzi mail nell’apposito box. Tutti i moderatori avranno i medesimi permessi.
Durante una riunione, il moderatore può :
- aggiungere o rimuovere i partecipanti,
- gestire le approvazioni della sala d’attesa,
- eliminare una riunione pianificata,
- disattivare l’audio degli utenti all’interno delle sale
Nella colonna di sinistra vengono visualizzate tutte le riunioni, suddivise in Riunioni in corso e Riunioni programmate. Cliccando su ciascuna delle stanze, sarà possibile gestirne il funzionamento attraverso i seguenti comandi:
Link della stanza virtuale-> l’utente può condividere con i partecipanti, sia interni che esterni all’infrastruttura, il link al quale connettersi per partecipare al meeting
Aggiungi moderatore -> l’utente può eleggere altri partecipanti come moderatori
Unisciti alla stanza virtuale-> si clicca per prendere parte al meeting
Ripristinare link -> l’utente può invalidare il link e crearne uno nuovo nel caso in cui sia diventato pubblico e/o inviato erroneamente
Elimina stanza virtuale-> solo il moderatore può eliminare una stanza creata
WAITING ROOM
I moderatori hanno la possibilità di scegliere gli utenti che possono o non possono accedere alle stanze. In attesa di approvazione, i suddetti utenti rimarranno all’interno della waiting room dove potranno nel frattempo verificare la connessione e i dispositivi di input/output.
STANZA PERSONALE
E’ sempre possibile per ogni utente accedere a questa stanza da qualsiasi tab di Chats (chat, spazi o stanze virtuali).
Verrà fornito un URL statico per invitare altri utenti a unirsi alla stanza virtuale. Possono accedere a questa stanza sia utenti interni che esterni all’infrastruttura.
IMPORTANTE: eventuali scambi di chat avvenuti nelle stanze virtuali o nella stanza personale andranno persi non appena terminerà il meeting.
Le applicazioni per iOS e Android supportano le stanze virtuali.
File
In caso l’utente debba condividere uno o più file con destinatari esterni all’Ente, potrà farlo generando un link pubblico .
In questa sezione l’utente potrà trovare tutti i file, documenti e cartelle che altri utenti hanno condiviso con lui.
In questa sezione, l’utente potrà individuare agevolmente i file che:
1) avrà in precedenza contrassegnato come rilevanti attraverso la bandierina
2) avrà condiviso con terzi
Cerca
Nella sezione Cerca l’utente può effettuare una ricerca più dettagliata della/e parola/e ricercata andando ad impostare dei filtri avanzati che restringano il campo di ricerca.
Cliccando sul tab Filtri avanzati, l’utente potrà decidere i parametri da impostare, ad esempio potrà scegliere se la ricerca dovrà essere eseguita anche nelle caselle condivise. Una volta fatto scegliere Cerca per lanciare la ricerca da eseguire.
Impostazioni
L’impostazione generale del Calendario consente di personalizzare la modalità di visualizzazione del calendario e dei suoi eventi, la gestione degli inviti ed i promemoria. Nello specifico, il calendario può essere visualizzato per mese, giorno, settimana o settimana lavorativa ed è anche possibile scegliere il giorno in cui iniziare la settimana (di solito domenica o lunedì). Appuntamenti e inviti possono essere accettati automaticamente e l’e-mail di notifica eliminata. I promemoria possono essere impostati in diversi modi: riproducendo suoni, mostrando un popup o facendo lampeggiare la barra del browser.
Nella sezione dei permessi, l’utente può configurare l’accesso alle informazioni sulla disponibilità degli appuntamenti, che possono essere riservate solo ad utenti interni selezionati, a domini configurati, a tutti (ovvero utenti interni ed esterni) o a nessuno. Inoltre, lo stesso può decidere di limitare gli utenti che possono inviargli inviti.
Nella sezione Contatti è possibile modificare sia le impostazioni che l’auto-completamento, aggiungendo o togliendo il flag in base alle proprie esigenze.
Nelle impostazioni della Chat, l’utente può:
- aggiornare la sua foto profilo ed il suo status
- impostare le sue preferenze audio e video per partecipare alle stanze virtuali
- selezionare la cartella di destinazione in cui salvare le registrazioni delle riunioni
- ripristinare il link della sua stanza personale
Auth è la funzionalità attraverso cui l’utente può creare password dedicate ai propri dispositivi mobili siano essi smartphone o tablet. Tale funzione agevola l’utente nell’accesso al/i device permettendogli la sincronizzazione senza l’inserimento delle credenziali personali.
CAMBIO PASSWORD
In questa sezione è possibile modificare la password per accedere alla propria casella di posta. Basterà inserire la password precedente e crearne una di nuova. Una volta fatto cliccare Cambia Password.
EXCHANGE ACTIVESYNC
Al fine di collegare e sincronizzare il proprio dispositivo mobile con l’account personale, posizionarsi sul tab della colonna di sinistra Exchange ActiveSync.
Cliccare Nuova Autenticazione, scegliere un’etichetta utile per individuare facilmente il dispositivo a cui è associata e cliccare Creare Password.
Si genererà così una password alfanumerica che l’utente utilizzerà per autenticare l’account Zimbra sui servizi Exchange ActiveSync. Cliccare Fatto per chiudere la finestra.
IMPORTANTE: Le password per dispositivi mobili vengono generate in modo casuale e non possono essere visualizzate nuovamente al termine della creazione.
SINCRONIZZAZIONE APP
In questa sezione è possibile gestire e velocizzare gli accessi alle applicazioni, come per l’app di Carbonio, Chats e Files. Tutto ciò è reso possibile grazie alla creazione di un codice QR che l’utente dovrà scansionare per accedere nell’applicazione.
Per generare il codice QR, l’utente dovrà posizionarsi nel tab APP della colonna di sinistra, cliccare Nuova Autenticazione ed inserire un‘etichetta che aiuti a ricordare a quale device sia associata e cliccare Crea Password.
Tutte le app sono disponibili sia per device iOS che Andrid e sono reperibili nei rispetti store.
Mobile App
![]() L’app di Carbonio Mail permette di accedere a posta, rubriche e agende sia per la casella personale che per quelle condivise direttamente dal proprio dispositivo mobile. Scarica l’app cliccando sull’icona.
L’app di Carbonio Mail permette di accedere a posta, rubriche e agende sia per la casella personale che per quelle condivise direttamente dal proprio dispositivo mobile. Scarica l’app cliccando sull’icona.
![]() Zextras Chats garantisce la creazione e l’utilizzo di chat, instant meeting e spazi ovunque si trovi l’utente.
Zextras Chats garantisce la creazione e l’utilizzo di chat, instant meeting e spazi ovunque si trovi l’utente.
![]() L’ app Carbonio Files permette all’utente di leggere, caricare ed eventualmente cancellare documenti, presentazioni e fogli di calcolo. Inoltre, dal proprio dispositivo mobile è possibile uploadare immagini e documenti.
L’ app Carbonio Files permette all’utente di leggere, caricare ed eventualmente cancellare documenti, presentazioni e fogli di calcolo. Inoltre, dal proprio dispositivo mobile è possibile uploadare immagini e documenti.